Cách đặt mật khẩu cho ổ đĩa trên Windows 10 đơn giản, nhanh chóng
Ổ đĩa là thiết bị lưu trữ, sao lưu dữ liệu giữa các máy tính được nhiều người dùng sử dụng. Vì vậy, thao tác đặt password cho ổ đĩa để bảo vệ dữ liệu, đặc biệt là các dữ liệu mật, quan trọng. Bài viết này sẽ hướng dẫn các bạn đặt mật khẩu cho ổ đĩa trên Windows 10 đơn giản, các bạn cùng theo dõi nhé.
1. Tại sao cần phải đặt mật khẩu cho ổ đĩa
Để không ai có thể đọc và ghi vào ổ đĩa này nếu không nhập mật khẩu. Bản thân ổ đĩa sẽ từ chối tất cả quyền truy cập và không thể bị “đánh lừa” bởi một hệ điều hành khác. Ngay cả khi ổ đĩa được gỡ ra và chuyển sang máy tính khác, việc truy cập cũng sẽ bị từ chối.
2. Cách đặt mật khẩu cho ổ đĩa Windows 10
Cách đặt mật khẩu cho ổ đĩa bằng BitLocker
Cách này sử dụng trình BitLocker để mã hóa ổ cứng, chỉ có thể sử dụng mật khẩu để truy cập dữ liệu đã mã hóa thông qua BitLocker, có thể áp dụng cho ổ cứng trong máy và ổ cứng ngoài, USB, Thẻ nhớ
Bước 1: Bạn hãy kết nối ổ cứng ngoài với máy tính. Sau đó, hãy nhấn chuột phải vào ổ cứng ngoài và chọn Turn on BitLocker.
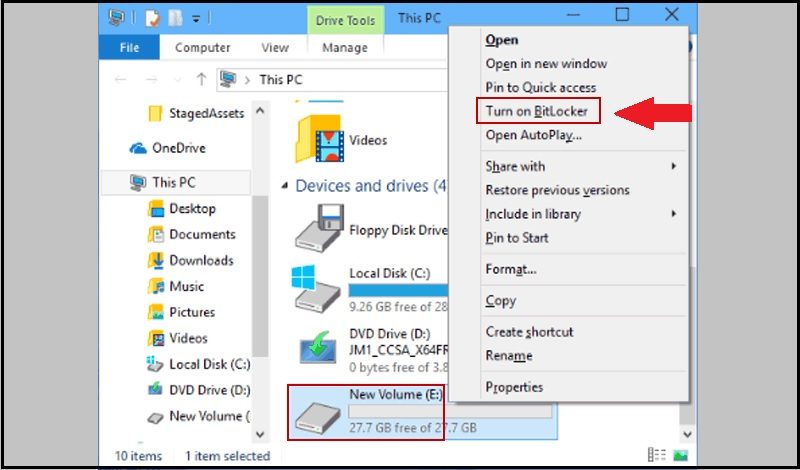
Bước 2: Bạn hãy nhấn chọn Use a password to unlock the drive > Nhập mật khẩu bạn muốn thiết lập vào ô Enter your password và Reenter your password > Nhấn chọn Next.
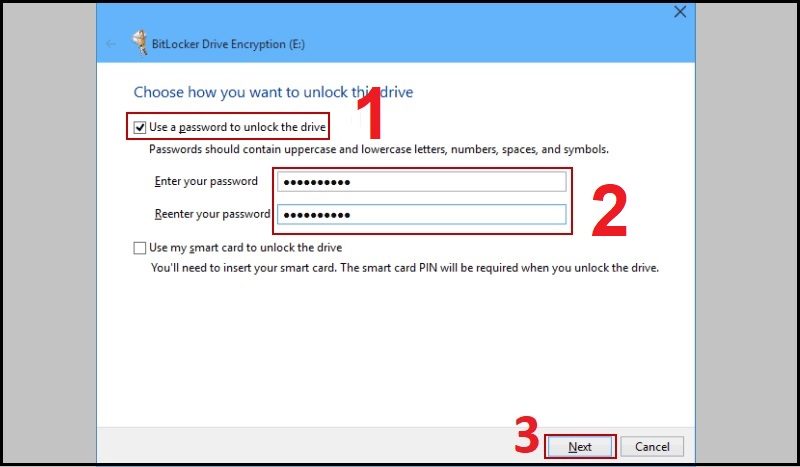
Bước 3: Bạn hãy chọn cách sao lưu lại mật khẩu theo các lựa chọn:
– Save to your Microsoft account: Lưu vào tài khoản Microsoft.
– Save to a file: Lưu file vào máy tính.
– Print the recovery key: In ra giấy.
Sau đó chọn Next.
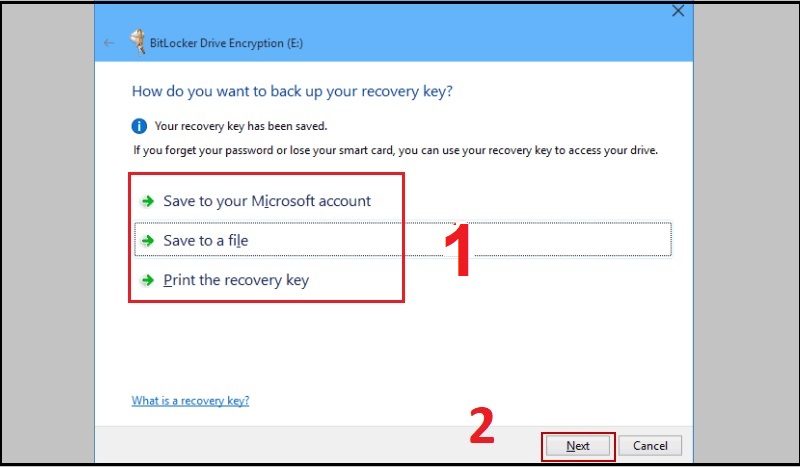
Bước 4: Bạn hãy chọn một trong hai cách mã hóa tập tin:
Encrypt used disk space only (faster and best for new PCs and drives): thực hiện mã hóa vị trí lưu trữ trên ổ đĩa đã được sử dụng. Đối với máy tính mới, bạn nên lựa chọn cách này.
Encrypt entire drive (slower but best for PCs and drives already in use): thực hiện mã hóa dữ liệu toàn bộ ổ đĩa.
Bước 5 : Sau đó chọn Next.
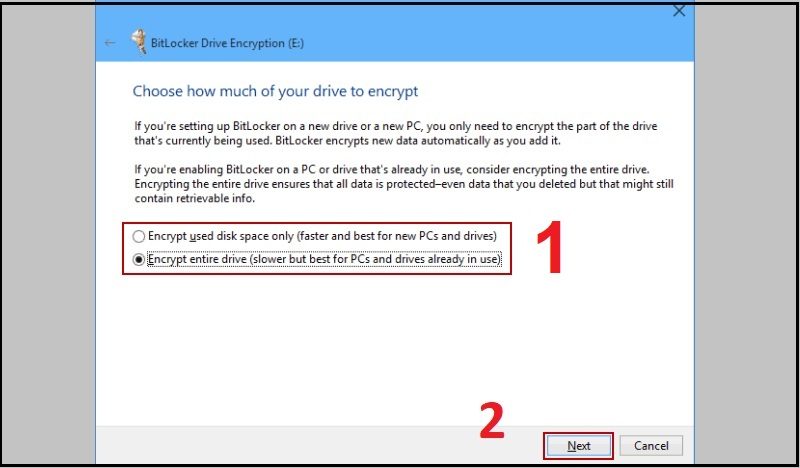
Bước 6: Cuối cùng, nhấn chọn Start encrypting để BitLocker bắt đầu thực hiện mã hóa ổ đĩa.
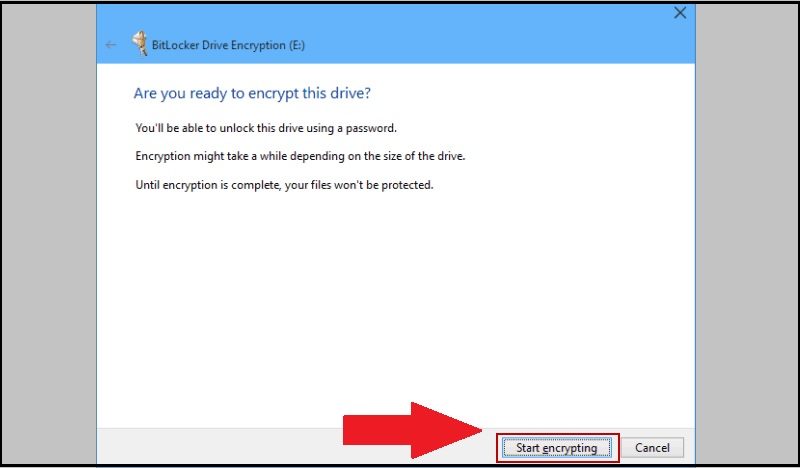
Cách mở khóa và đổi mật khẩu
Lưu ý: Khi sử dụng BitLocker để khóa ổ cứng ngoài, mỗi lần kết nối ổ cứng với máy tính bạn cần thực hiện mở khóa.
Bước 1: Bạn nhấn chuột phải vào ổ cứng ngoài đã được khóa BitLocker > Chọn Unlock Drive.
Bước 2: Tại màn hình mới, bạn hãy nhập mật khẩu đã được thiết lập ở trên > Nhấn Unlock.
Lúc này ổ cứng gắn ngoài sẽ được mở khóa.
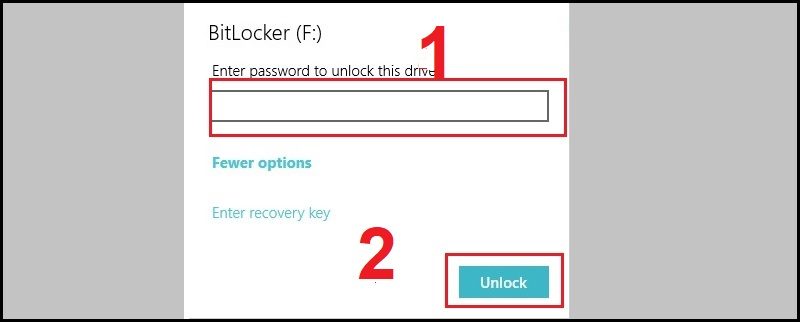
Cách mở khóa bằng khóa dự phòng và bỏ khóa ổ cứng
Bước 1: Để mở khóa bằng mật khẩu dự phòng, bạn hãy nhấn chuột phải vào ổ cứng gắn ngoài và chọn Unlock Drive.
Bước 2: Tại cửa sổ mới, kích chuột chọn More options > Bạn hãy kích chuột chọn Enter recovery key.
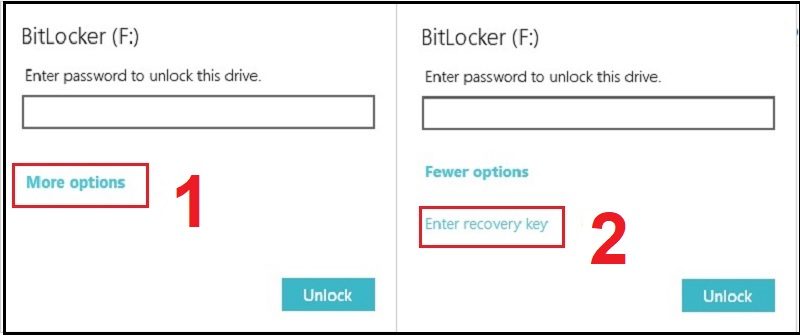
Bước 4: Mở lại thư mục file bạn đã lưu key ở bước 3 mục 1 và copy phần mật khẩu dự phòng tại mục Recovery Key (file key được lưu ở bước cài đặt Password, ở bài viết này phần trên mình chọn lưu tại ổ đĩa trong của máy tính).
Bước 5: Dán phần mật khẩu dự phòng bạn đã copy ở trên vào giao diện BitLocker > Nhấn nút Unlock.
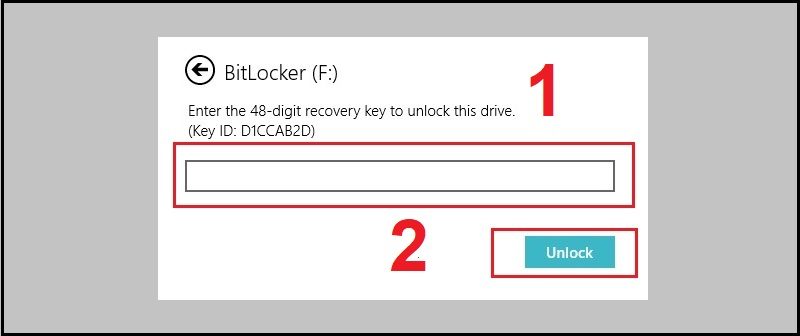
Như vậy ổ đĩa bạn đã trở lại bình thường.
Bước 6: Để bỏ khóa ổ cứng gắn ngoài, bạn hãy vào mục quản lý BitLocker bằng cách kích chuột phải vào ổ cứng ngoài > Chọn Manage BitLocker.
Bước 7: Tại giao diện chính của Manage BitLocker, bạn hãy nhấn chọn Turn off Bitlocker > Xuất hiện giao diện mới, bạn hãy nhấn Turn off Bitlocker.
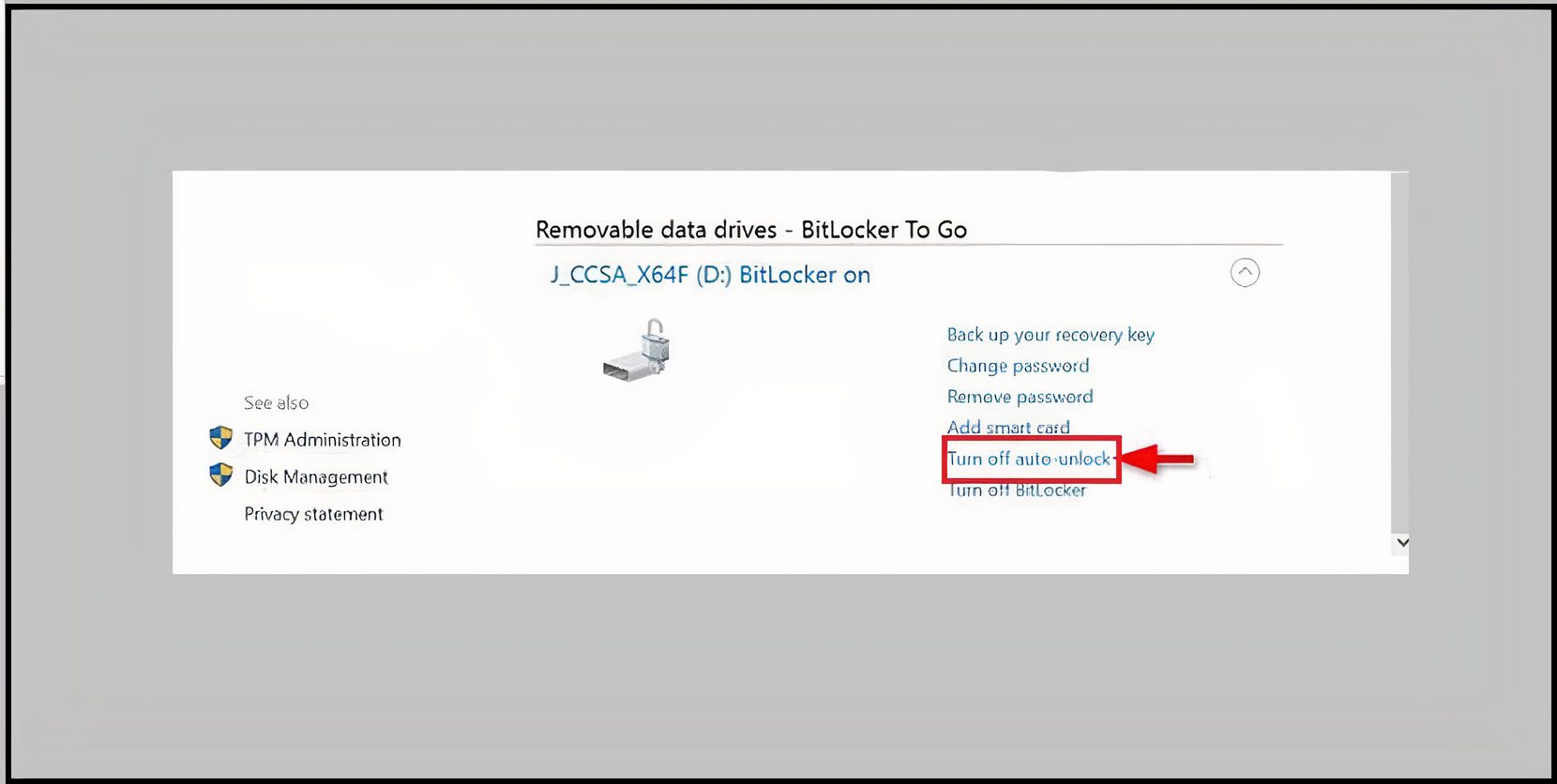
Cuối cùng chọn Close là hoàn thành.
Bạn sẽ mất một ít thời gian để hệ thống thực hiện bỏ khóa ổ cứng ngoài.
3. Cách đặt mật khẩu ổ cứng thông qua BIOS
Cách này sẽ khóa toàn bộ ổ cứng HDD trong máy, nhưng không khóa ổ cứng ngoài. Cần cân nhắc kỹ khi thực hiện thao tác này, khi quên mật khẩu sẽ rất khó để mở.
Bước 1: Truy cập vào BIOS.
Tham khảo: Cách vào BIOS và Menu Boot của tất cả các dòng laptop & máy tính bàn
Bước 2: Chọn mục Security > Set HDD Password.
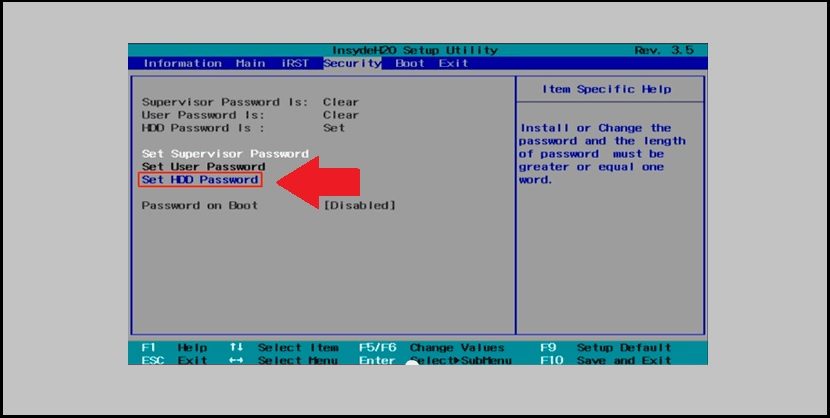
Bước 3: Đặt mật khẩu > Ấn Enter.
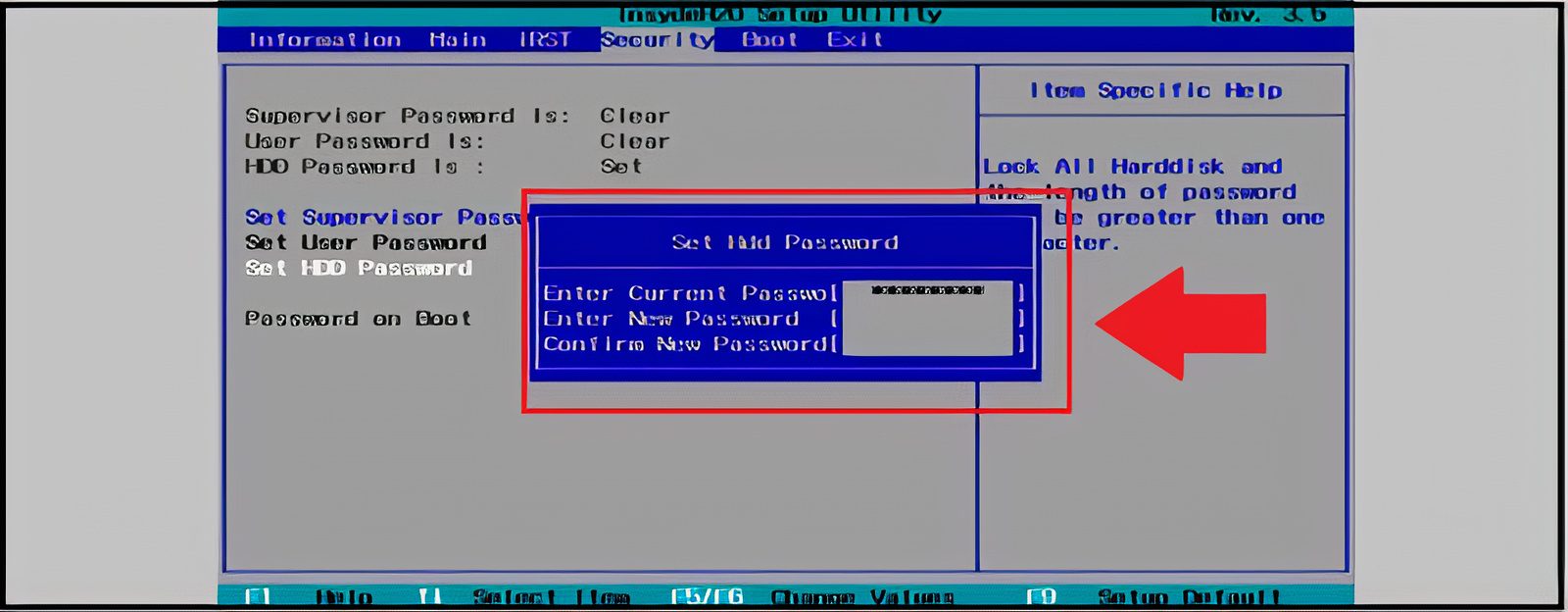
Để đổi mật khẩu, bạn vào BIOS > Security > Set HDD Password > Bấm mật khẩu hiện tại ở Enter Current Password > Nhập mật khẩu mới ở hai dòng Enter New Password và Confirm New Password (nếu bạn muốn xóa mật khẩu thì để hai dòng New Password này trống).
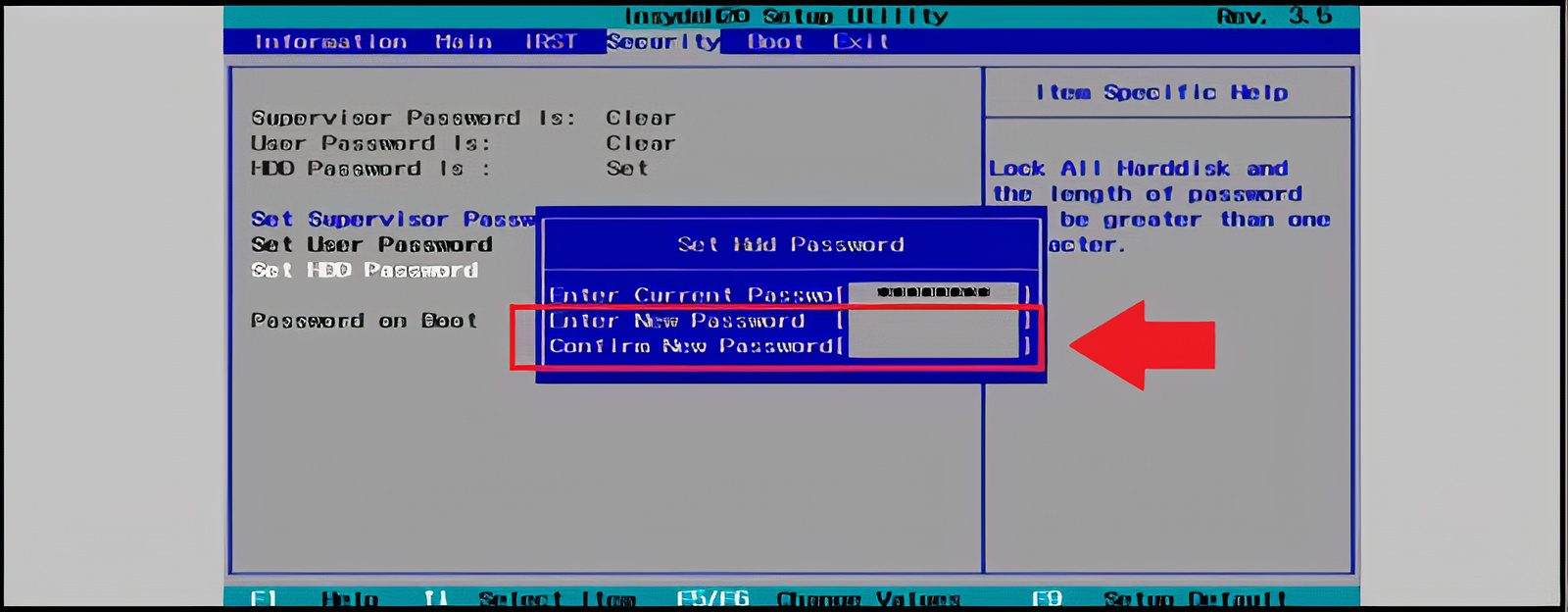
4. Làm gì khi không thể mở khóa BitLocker?
Không có cách nào mở kháo BitLocker nếu như bạn hoàn toàn mất mật khẩu hoặc mật khẩu khôi phục, bạn chỉ có thể định dạng lại ổ cứng.
Tham khảo: Cách định dạng thẻ nhớ trên điện thoại Android, máy tính đơn giản
Hy vọng bài viết Minh Khanh Computer chia sẻ trên đây sẽ hữu ích cho các bạn, chúc các bạn thực hiện thành công!
Hãy thường xuyên theo dõi Minh Khanh Computer để biết thêm nhiều thông tin hữu ích khác nhé!
CÔNG TY TNHH MÁY TÍNH MINH KHÁNH (MINH KHANH COMPUTER)
Địa chỉ: 131 Mê Linh, Liên Bảo, Vĩnh Yên, Vĩnh Phúc
Điện thoại: 02113616196 – 0982448383 – 0982458383
Website: www.minhkhanhcomputer.com



