Cách bật chế độ Hibernate trên Windows 11
Nếu là người dùng Windows có kinh nghiệm gần đây đã nâng cấp lên Windows 11, bạn có thể nhận thấy rằng menu Start không có tùy chọn nguồn Hibernate nữa. Microsoft đã loại bỏ chế độ ngủ đông khỏi menu Power mặc định trong Windows 11, nhưng bạn vẫn có thể khôi phục chế độ này và kéo dài thời lượng pin cho hệ thống của mình.
Chế độ Hibernate tương tự như chế độ Sleep, nhưng nó kéo dài tuổi thọ pin bằng cách lưu trạng thái hiện tại của hệ thống vào một file trên ổ cứng và sau đó sử dụng chế độ đó để khôi phục công việc khi bạn khởi động. Đây là tất cả những gì bạn cần biết về cách bật và cấu hình chế độ Hibernate trên Windows 11.Cách bật chế độ Hibernate trên Windows 11
Như đã đề cập ở trên, tùy chọn Hibernate bị thiếu trong nút Power trong menu Start. Tương tự, bạn cũng không thể truy cập nó thông qua các tùy chọn Power khác trong Windows 11, vì vậy bạn sẽ phải bật nó thông qua cài đặt Control Panel theo cách thủ công.
Dưới đây là cách bạn có thể bật chế độ Hibernate trên Windows 11:
1. Khởi chạy menu Start, tìm kiếm Control Panel và chọn kết quả phù hợp nhất.
2. Bấm vào System and Security, sau đó trong Power Options, nhấp vào Change what the power buttons do.
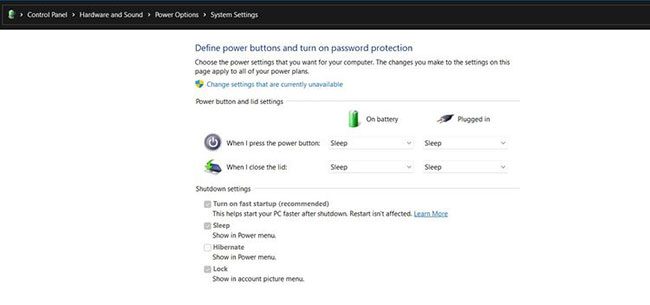
3. Nhấp vào Change settings that are currently unavailable.
4. Trong Shutdown settings, tích vào Hibernate và cuối cùng nhấp vào Save changes để bật chế độ ngủ đông trên Windows 11.
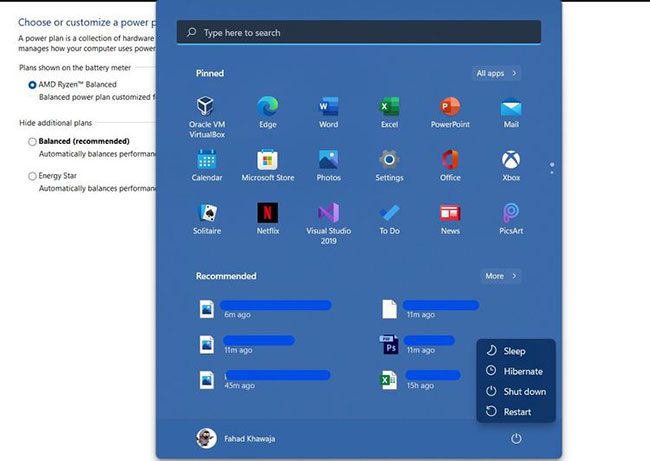
Bây giờ bạn có thể đặt hệ thống của mình vào chế độ ngủ đông thông qua Start > Power > Hibernate.
Cách tùy chỉnh chế độ ngủ đông trên Windows 11
Sau khi bật chế độ Hibernate trên Windows 11, bạn có thể điều chỉnh một số cài đặt để tùy chỉnh nó cho phù hợp với quy trình làm việc của mình.
Dưới đây là cách bạn có thể điều chỉnh cài đặt chế độ ngủ đông trên Windows 11:
1. Mở menu Start, tìm kiếm Control Panel và chọn kết quả phù hợp nhất.
2. Bấm vào System and Security, sau đó nhấp vào Power Options..
3. Đối với power plan hiện được chọn, hãy nhấp vào Change plan settings, sau đó chọn Change advanced power settings để mở hộp thoại Power Options.
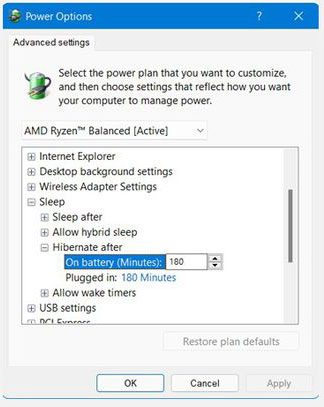
4. Mở rộng các tùy chọn Sleep và sau đó mở rộng các tùy chọn Hibernate after.
5. Điều chỉnh thời gian cần thiết để vào chế độ ngủ đông khi dùng pin (On Battery) và cắm sạc (Plugged in).
6. Để thực hiện các thay đổi của bạn vĩnh viễn, hãy nhấp vào Apply và sau đó nhấn OK.
Tương tự, bạn cũng có thể cấu hình chế độ ngủ đông làm chế độ nguồn mặc định khi đóng nắp máy hoặc máy không hoạt động. Bạn có thể đặt các tùy chọn này thông qua Control Panel > System and Security > Power Options > Choose what closing the lid does.
Chúc các bạn thực hiện thành công!
CÔNG TY TNHH MÁY TÍNH MINH KHÁNH (MINH KHANH COMPUTER)
Địa chỉ: 131 Mê Linh, Liên Bảo, Vĩnh Yên, Vĩnh Phúc
Điện thoại: 02113616196 – 0982448383 – 0982458383
Website: www.minhkhanhcomputer.com

