Tin tức, Tư vấn khách hàng
Khắc phục tình trạng nhiều dung lượng Ram và CPU của Windows 10
Trước khi xử lý tình trạng ngốn RAM và CPU của Win 10, các bạn cần chắc chắn rằng máy tính của mình không bị nhiễm malware. Có khá nhiều trường hợp khi nâng cấp máy tính từ Win 7 hay 8.1 lên Win 10 lại quên không xóa malware. Các bạn có thể sử dụng công cụ malwareBytes – phần mềm chống malware để quét. Sau đó sẽ bắt tay vào việc khắc phục các tài nguyên hệ thống và nâng cấp RAM cùng CPU.
Để tối ưu RAM Win 10 các bạn có thể tham khảo các cách sau:
1. Dùng Registry
- Bước 1: Để sử dụng Registry, các bạn bấm tổ hợp phím Win Key + R rồi gõ “Regedit“, sau đó Enter.
- Bước 2: Tiếp đó, vào HKEY_LOCAL_MACHINE\SYSTEM\CurrentControlSet\Control\Session Manager\Memory Management và tìm mục ClearPageFileAtShutDown rồi chuyển nó qua 1.
- Bước 3: Cuối cùng là khởi động lại máy tính của bạn.
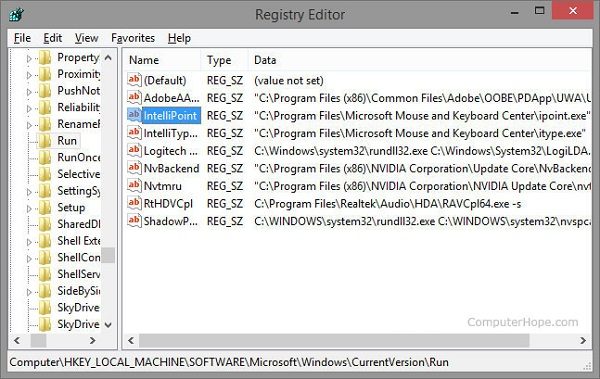
2. Sửa lỗi Driver
- Bước 1: Muốn sửa lỗi driver thì các bạn cần phải mở Device manager và sử dụng Scan for hardware changes.
- Lưu ý: Khi thực hiện bước này các bạn thường thấy hệ thống đưa ra cảnh báo rằng bạn đang sử dụng một driver quá cũ và yêu cầu bạn cập nhật phiên bản mới.
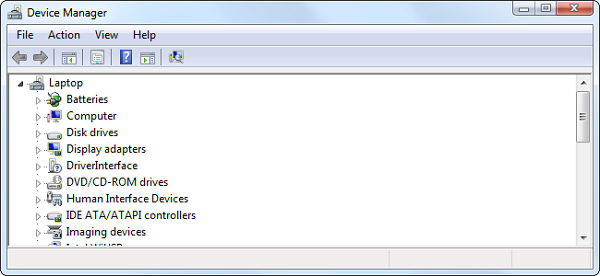
3. Tinh chỉnh hệ điều hành Windows 10 để có hiệu suất tốt nhất
Tinh chỉnh hệ điều hành Win 10 cũng là một cách để tối ưu RAM Win 10.
- Bước 1: Để tinh chỉnh, các bạn tìm biểu tượng Computer trên màn hình Desktop rồi nhấp chuột phải chọn Properties.
- Bước 2: Tiếp đó, chọn Advanced System settings -> rồi vào System properties -> và chọn Settings.
- Bước 3: Cuối cùng, các bạn chọn Adjust for best performance -> Settings -> OK rồi khởi động lại máy là được.
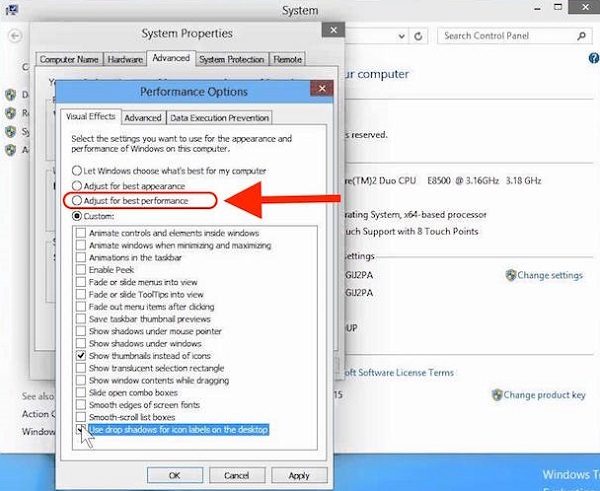
4. Vô hiệu hóa các chương trình khởi động
Đây cũng là một cách giúp khắc phục tình trạng Memory trong Task manager quá cao.
- Bước 1: Để vô hiệu hóa các chương trình khởi động, các bạn nhấn tổ hợp phím Win Key + R và gõ “msconfig” rồi nhấn Enter.
- Bước 3: Lúc này, cửa sổ Task manager hiện ra thì các bạn vào tab Startup. Ở đây, một list các chương trình lúc khởi động máy sẽ được liệt kê. Việc cần làm là nhấp chuột phải vào chương trình nào bạn không muốn chạy nữa rồi chọn Disable.
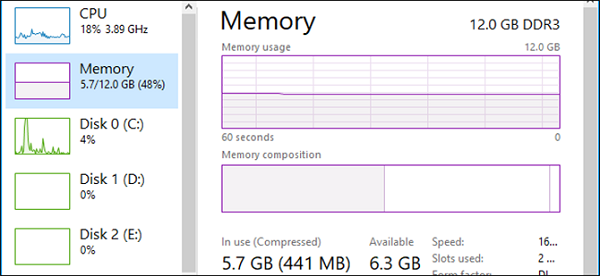
5. Chống phân mảnh ổ cứng
Ổ cứng, CPU cao Win 10 khiến máy hoạt động chậm chạp, đơ, lag có thể là bởi ổ cứng bị phân mảnh.
- Bước 1: Để chống phân mảnh, các bạn nhấn phím Win Key + R và gõ “dfrgui“, sau đó Enter.
- Bước 2: Lúc này, sẽ có một cửa sổ mới hiện ra. Tại cửa sổ mới các bạn chọn ổ cứng muốn chống phân mảnh, sau đó nhấn Analyze. Vậy là hệ thống sẽ tự phân tích độ phân mảnh trên ổ cứng bạn chọn. Tiếp đó nhấn Optimize để hệ thống tối ưu.
- Bước 3: Chờ tới khi hệ thống làm việc xong thì bạn chỉ cần khởi động lại máy là được.
6. Đóng và gỡ bỏ các chương trình cài sẵn không cần thiết
Khi các bạn nâng cấp lên hệ điều hành Win 10 sẽ có một số chương trình mặc định cài sẵn. Nếu bạn không cần dùng tới thì có thể gỡ bỏ các chương trình cài sẵn này đi. Như vậy sẽ giúp RAM và CPU giảm được gánh nặng đáng kể.
7. Một số cách khác
Ngoài 6 cách khắc phục tình trạng ngốn RAM của Win 10 trên thì sử dụng phần mềm diệt virus đáng tin cậy hoặc cập nhật các driver lỗi thời, vô hiệu hóa Runtime Broker cũng sẽ giúp hệ thống máy tính của bạn làm việc nhanh hơn.
Để thực hiện vô hiệu hóa Runtime Broker các bạn thực hiện như sau:
- Bước 1: Các bạn vào Start menu -> Setting App rồi mở System và vào mục Notification & Action.
- Bươc 2: Ở mục Show me tips about Windows các bạn bỏ chọn. Sau đó khởi động lại máy là được.
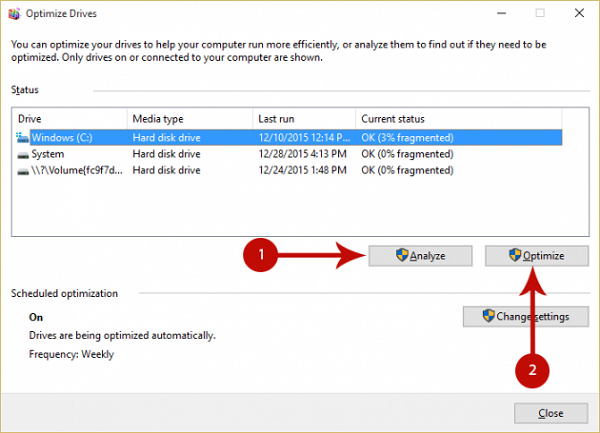
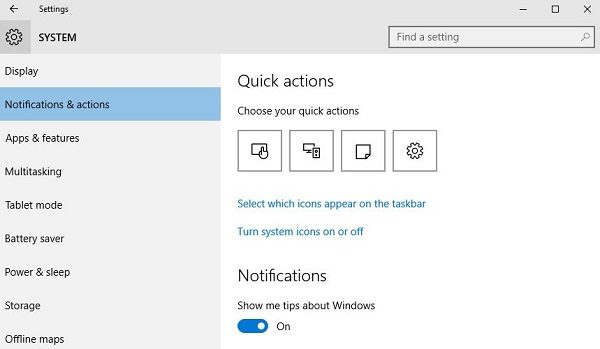
Trên đây là các lý do mà Win 10 ngốn RAM, ngốn CPU và cách khắc phục. Hy vọng rằng những thông tin này sẽ hữu ích đối với các bạn!
Chúc các bạn thực hiện thành công nhé!
Nếu bạn vẫn không thể thao tác, hãy liên hệ về bộ phận Kỹ thuật của Máy tính Minh Khánh chính tôi để được hỗ trợ .
CÔNG TY TNHH MÁY TÍNH MINH KHÁNH (MINH KHANH COMPUTER)
Địa chỉ: 131 Mê Linh, Liên Bảo, Vĩnh Yên, Vĩnh Phúc
Điện thoại: 02113616196 – 0982448383 – 0982458383
Website: www.minhkhanhcomputer.com

